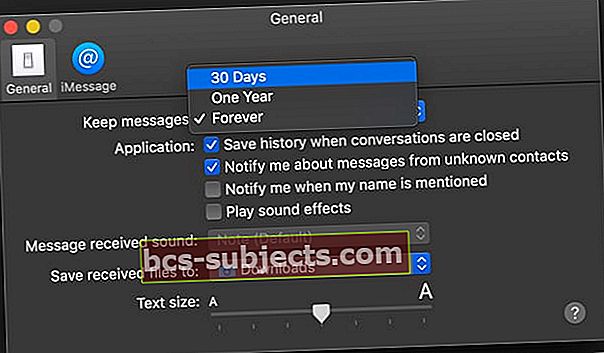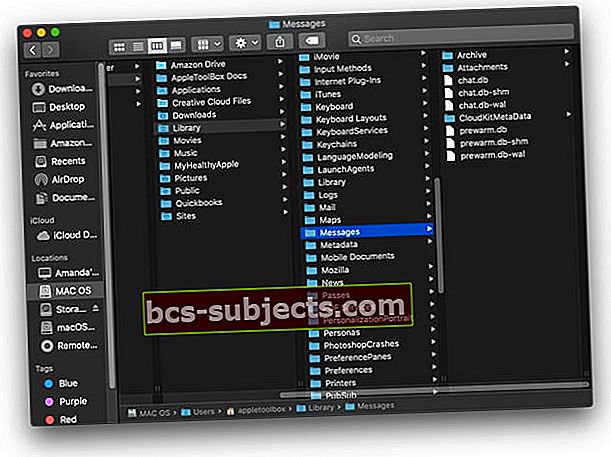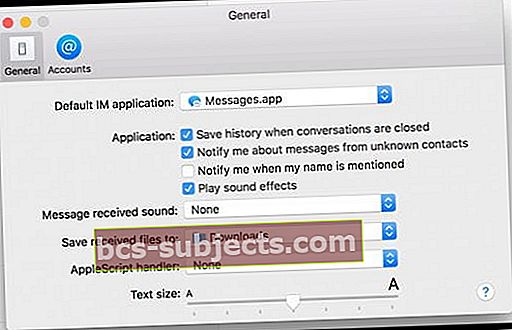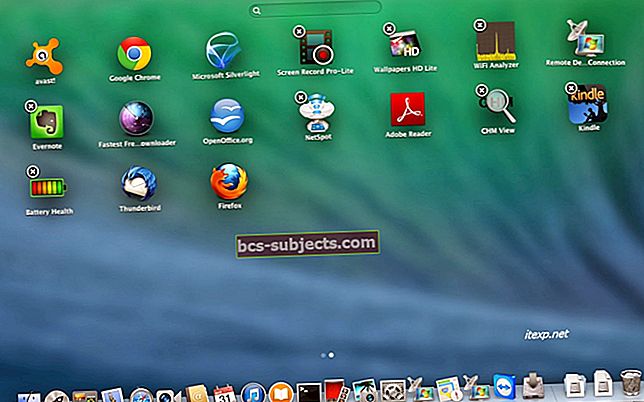Taigi jūs bandote rasti senus pranešimus arba turite rasti seną „iMessage“ priedą? Gal netyčia ištrynėte visą pokalbį „Mac“ pranešimų programoje ir norite jį pamatyti.
Daugeliui iš mūsų „Mac“ vartotojų mūsų pranešimai ir pranešimų istorijos automatiškai išsaugomos jūsų kompiuteriuose. Taigi rasti trūkstamą ar seną žinutę gali būti paprasčiau, nei jūs manote!
Ar „Mac“ saugo mano tekstinius pranešimus ir „iMessage“ istoriją?
„Mac“ kompiuteriuose, kuriuose naudojama „MacOS Sierra“ ir ankstesnė versija, pagal numatytuosius nustatymus jūsų kompiuteryje visos „iMessages“ saugomos standžiajame diske.
Naujoms versijoms, tokioms kaip „MacOS High Sierra“ ir naujesnėms versijoms, nebent sinchronizuosite su „iCloud“ naudodami „Messages“ „iCloud“, greičiausiai „Mac“ taip pat išsaugos jūsų pranešimus.
- Norėdami patikrinti, atidarykite „Message“ programą ir pasirinkite Pranešimai> Nuostatos iš viršutinio meniu
- Palieskite skirtuką Bendra ir pažiūrėkite, ar pažymėjote laukelį Išsaugokite istoriją uždarius pokalbius
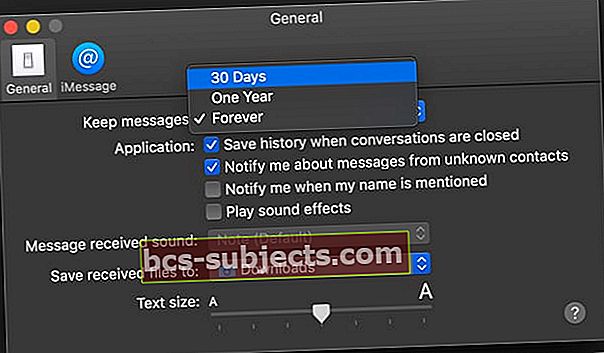
- Jei tai pažymėta, atkreipkite dėmesį, kiek laiko „Mac“ saugo jūsų pranešimų istoriją Išsaugoti pranešimus išskleidžiamasis meniu. Tai gali būti amžinai, vieneri metai arba 30 dienų (ši parinktis galima tik „MacOS“)
Jei nustatote apribojimą, kiek laiko „Mac“ saugo pranešimus, pasiekus jį, „Mac“ pašalina visus pasenusius pokalbius, įskaitant vaizdus ir kitus priedus.
Jei nepažymėjote laukelio Išsaugoti istoriją, kai pokalbiai yra uždaryti, „Mac“ ištrina pokalbius, kai juos uždarote.
Aš naudoju pranešimą „iCloud“, ar „Mac“ vis tiek saugo mano pranešimus?
Net jei „Mac“ įgalinsite pranešimą „iCloud“, pažymėsite Išsaugoti istoriją uždarius pokalbius,jūsų pranešimai vis dar saugomi „Mac“.
Jei šis laukelis nepažymėtas, pranešimų istorija išsaugoma tik „iCloud“, o ne „Mac“.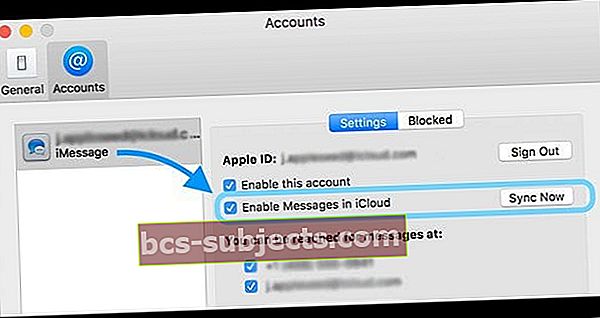
Jei norite naudoti „Messages“ „iCloud“, jums reikia „MacOS 10.13.5“ ar naujesnės versijos ir „iOS 11.4“ ar naujesnės versijos, taip pat turite būti prisijungę prie „iMessage“ naudodami tą patį „Apple ID“ kiekviename įrenginyje, kuriame norite jį naudoti.
Kaip rasti „iMessage“ archyvą ir „Mac“ sistemoje pamatyti trūkstamus ar senus „iMessages“?
- Norėdami pasiekti ankstesnius pokalbius, paleiskite„Finder“> „Meniu“

- Įveskite savo vartotojo biblioteką naudodami~ / Bibliotekair paspauskite mygtuką „Eiti“
- Viduje konors Biblioteka aplanką, pasirinkite aplanką „Žinutės“
- Matote du aplankus: Archyvas ir Priedai kartu su failų duomenų bazėmis, pažymėtomis chat.db
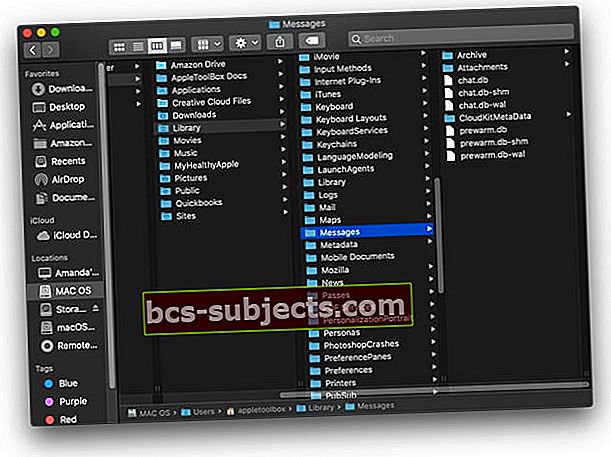
Nematote savo pranešimų archyvo aplanko?
Jei „User Library“ aplanke „Message“ negalite rasti aplanko „Pranešimų archyvas“, jis vis tiek gali būti senesnėje „OS X“ vietoje:
~ / Library / Containers / com.apple.iChat / Data / Library / Messages
Jei daug kartų atnaujinote „Mac“ iš skirtingų „Mac OS X“ versijų į „MacOS“, pranešimų archyvas dažnai yra aplanke „iChat“, o ne „Messages“ aplanke.
Saugomi „iMessage“ failai: gerosios naujienos
Jūsų pranešimai ir nuotraukos, vaizdo įrašai ar kiti priedai automatiškai sinchronizuojami ir saugomi ~ / Biblioteka / Žinutės / Archyvai ir ~ / Biblioteka / Pranešimai / Priedai.

- Archyvo aplanke yra visi jūsų ankstesni pranešimai iš išsaugotų ar uždarų pokalbių
- Aplanke „Priedai“ yra vaizdų ar vaizdo įrašų iš tų „iMessage“ pokalbių
Be to, „Apple“ įdeda jūsų „iMessages“ į chat.db elementus aplanke ~ / Library / Messages
- „Chat.db“ saugo visus „iMessage“ duomenis iš visų dabartinių ir aktyvių pranešimų istorijų.
„TextEdit“ ar panašios programos atidaro šiuos pokalbių failus, o kai kurios kasdienės kalbos yra įskaitomos.
BET yra daugybė kitos informacijos, kurios negalima perskaityti.
„Apple“ išsaugo jūsų pokalbius kiekvienos sesijos metu, paprastai tarp kiekvieno išjungimo. Miego režimas ir programos „Message“ uždarymas kelis kartus per dieną taip pat sukuria papildomus seansus.
Saugomi „iMessage“ failai: „Blogos naujienos“
Deja, priedų aplankas yra jūsų „iMessages“ ir „Message“ programos atsarginė kopija.
Interjero aplankų pavadinimai neturi jokios logiškos prasmės - tik daugybė skaičių, kartais su raidėmis
BET, jūsų vaizdai ir vaizdo įrašai yra. Jūs tiesiog turite praleisti šiek tiek laiko apsižvalgę, kad rastumėte tikslų priedą, nuotrauką ar vaizdo įrašą.
Nematote savo pranešimų archyvo ar priedų?
Jei nerandate savo pranešimų archyvo ar jokių pranešimų priedų, gali būti, kad „Message App“ nuostatos nustatytos neišsaugoti pranešimų istorijos.
- Norėdami patikrinti, atidarykite Pranešimai> Nuostatos ir pasirinkite skirtuką Bendra.
- Dalyje Programa įsitikinkite, kad pažymėtas Išsaugokite istoriją uždarius pokalbius yra pažymėtas.
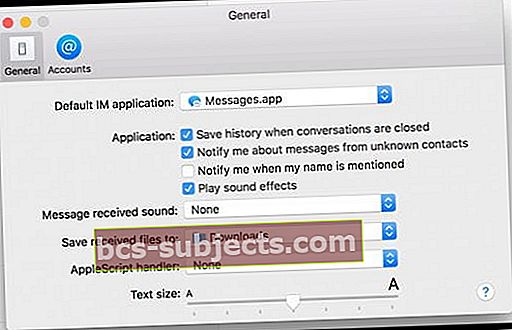
Kaip perkelti senus „iMessages“ į naują „Mac“ ar „MacBook“?
Daugeliui žmonių jų žinios yra išgelbėjimas nuo praeities. Ir įsigydami naują „Mac“ ar „MacBook“, jie nori išsaugoti visus tuos pranešimus ir perkelti juos į naują kompiuterį.
Geros naujienos yra tai, kad tai tikrai įmanoma, turint keletą galimybių, kaip tai padaryti!
Pranešimų perkėlimas iš seno „Mac“ į naują „Mac“ naudodamas „iCloud“ esančius pranešimus
Lengviausias būdas, jei „Mac“ tai palaiko, yra pranešimų istorijos perkėlimas naudojant „iCloud“ žinutes.
Vienas geriausių „iCloud“ pranešimų dalykų yra tai, kad jis sinchronizuoja jūsų pranešimų istoriją tarp įrenginių tol, kol „Mac“ naudoja „MacOS 10.13.4“ („High Sierra“) ir naujesnes versijas.
Perkelkite pranešimų istoriją į naują „Mac“ su bibliotekos aplankais
Jei „Mac“ kompiuteris (-iai) nepalaiko „Messages“ sistemoje „iCloud“ arba nenorite jo naudoti, yra dar viena parinktis. Tiesiog nukopijuokite ir perkelkite dabartinę Vartotojo biblioteka / pranešimai aplanką į naują „Mac“!
Yra daugybė failo perkėlimo būdų, įskaitant „AirDrop“, „File Sharing“, patogų nykščio diską, net „DropBox“ ar „Google“ diską.
Perkelkite savo pranešimų istorijos aplanką į naują „Mac“
- Senajame „Mac“ kompiuteryje atidarykite ~ / Biblioteka / pranešimai aplanką
- Nukopijuokite tą aplanką į pasirinktą metodą (arba vilkite jį į „AirDrop“)
- Naujajame „Mac“ kompiuteryje atidarykite tą pačią vietą~ / Biblioteka / pranešimai
- Jei jis tuščias, vilkite senesnį „Mac“ pranešimų aplanką į tą vietą
- Jei naujasis „Mac“ „Library / Messages“ aplankas nėra tuščias
- Nukopijuokite jo turinį dešiniuoju pelės klavišu spustelėdami ir pasirinkdami Kopijuoti
- Perkelkite kopiją į darbalaukį ar kitą vietą, kurią atsiminsite
- Tada ištrinkite pradinį „Messages“ aplanką
- Galiausiai vilkite senesnį „Mac“ pranešimų aplanką į tą vietą
- Iš naujo paleiskite naują „Mac“