„iPhone“, „iPad“ ir „iPod touch“ vartotojai pastebi, kad negali sinchronizuoti savo įrenginio „iTunes“. Bandydami tai padaryti, jie gauna tokį klaidos pranešimą:
„„ IPhone “nepavyko sinchronizuoti, nes nepavyko pradėti sinchronizavimo sesijos.“
 Toks „iTunes“ klaidos pranešimas neleidžia sinchronizuoti įrenginio. Vaizdas iš „iMyPhone“.
Toks „iTunes“ klaidos pranešimas neleidžia sinchronizuoti įrenginio. Vaizdas iš „iMyPhone“. Kas vyksta? Kodėl mano „iPhone“ nesinchronizuojamas su „iTunes“? Ir kodėl nepavyksta pradėti „iTunes“ sinchronizavimo sesijos?
Mes sukūrėme šį įrašą, kad galėtume jums atsakyti į visus tuos klausimus ir, svarbiausia, papasakoti, kaip galite jį išspręsti.
Trumpi patarimai:
- Uždarykite kiekvieną programą ir priverstinai paleiskite įrenginį iš naujo.
- Iš naujo paleiskite „iTunes“, kai jūsų įrenginys prijungtas.
- Ištrinkite įrenginio atsargines kopijas iš „iTunes“.
- Atnaujinkite į naujausią „iOS“ ir „iTunes“ versiją.
- Išbandykite savo kabelius ir prievadus.
- Pašalinkite ir iš naujo įdiekite „iTunes“ kompiuteryje.
- Atkurkite savo įrenginį naudodami DFU režimą.
„ITunes“ sinchronizavimo sesija, kurios nepavyko pradėti, vargu ar yra vienintelė problema, kurią žmonės turi dėl „Apple“ „iTunes“ programinės įrangos. Nors mūsų trikčių šalinimo patarimai gali išspręsti daugybę problemų, jei gavote kitokį nei aukščiau pateiktą klaidos pranešimą, galbūt norėsite patikrinti ir šį „iTunes“ trikčių šalinimo įrašą.
Kas nutinka su šia „iTunes“ klaida?
„iPhone“, „iPad“ ir „iPod touch“ vartotojai gali norėti sinchronizuoti savo įrenginį su „iTunes“ dėl įvairių priežasčių: sukurti atsarginę kopiją, atnaujinti „iOS“ arba perduoti turinį, pvz., nuotraukas, vaizdo įrašus ir muziką.
 Galite sinchronizuoti daug duomenų per „iTunes“.
Galite sinchronizuoti daug duomenų per „iTunes“. Galima sinchronizuoti su „iTunes“ per „Wi-Fi“, tačiau siekiant paprastumo šiame trikčių šalinimo vadove, siūlome įrenginį prijungti žaibo kabeliu. Tai padarę būsite paraginti atrakinti įrenginį ir jums gali būti suteikta galimybė Pasitikėjimas šį kompiuterį.
 Jei būsite paraginti, įsitikinkite, kad sutinkate pasitikėti savo kompiuteriu.
Jei būsite paraginti, įsitikinkite, kad sutinkate pasitikėti savo kompiuteriu. Tada „iTunes“ bando perkelti duomenis iš jūsų kompiuterio į „iOS“ įrenginį. Įkelti gali užtrukti kelias minutes, tačiau galiausiai nepavyksta sinchronizuoti ir gausite šį klaidos pranešimą:
„„ IPhone “nepavyko sinchronizuoti, nes nepavyko pradėti sinchronizavimo sesijos.“
Kodėl nepavyksta pradėti „iTunes“ sinchronizavimo sesijos?
Yra daugybė įvairių priežasčių, kodėl nepavyksta pradėti „iTunes“ sinchronizavimo sesijos.
Vieno ar kito įrenginio programinė įranga gali būti pasenusi arba sugedusi. Fizinį ryšį gali sutrikdyti sugadinti laidai arba nešvarūs prievadai. Arba duomenys, kuriuos „iTunes“ bando sinchronizuoti, galėjo būti sugadinti.
Galutinis rezultatas yra tas pats: „iTunes“ negali sinchronizuoti duomenų skirtinguose įrenginiuose.
Laimei, daugumą šių problemų galima išspręsti. Ir jei nėra fizinės žalos, turėtumėte sugebėti ją pašalinti patys.
Kaip pataisyti „iTunes“ nesinchronizavimą su „iPhone“, „iPad“ ar „iPod touch“?
Atlikite toliau nurodytus trikčių šalinimo veiksmus, jei „iPod touch“, „iPad“ ar „iPhone“ nesinchronizuojami su „iTunes“. Mes išvardijome juos nuo greičiausio iki ilgiausio, kad sutaupytume laiko.
Kiekvieną veiksmą pradėkite atjungę įrenginį nuo „iTunes“ ir būtinai bandykite dar kartą po kiekvieno skyriaus sinchronizuoti.
1. Uždarykite kiekvieną programą ir priversti iš naujo paleisti įrenginį
Uždarykite kiekvieną „iPhone“, „iPad“ ar „iPod touch“ programą, tada paleiskite ją iš naujo, prieš bandydami vėl sinchronizuoti. Kai kurie vartotojai nustatė, kad jie turėjo atlikti šį veiksmą du kartus, kol jų „iPhone“ vėl sinchronizuos su „iTunes“.
 Prieš paleisdami įrenginį iš naujo, uždarykite programas.
Prieš paleisdami įrenginį iš naujo, uždarykite programas. „IPhone X“ ar naujesnėse versijose ir „iPad“ įrenginiuose perbraukite aukštyn nuo ekrano apačios ir padarykite pauzę viduryje. „IPod touch“ ar ankstesniuose „iPhone“ modeliuose dukart spustelėkite pagrindinio puslapio mygtuką.
Pamatysite kiekvieną jūsų įrenginyje atidarytą programą, po vieną nustumkite jas nuo ekrano viršaus, kad uždarytumėte.
Vykdykite toliau pateiktas instrukcijas, kad priverstumėte iš naujo paleisti įrenginį.
Kaip priversti iš naujo paleisti „iPhone 8“ ar naujesnę versiją, 11 colių „iPad Pro“ arba 12,9 colių „iPad Pro“?
- Greitai paspauskite garsumo didinimo mygtuką.
- Greitai paspauskite garsumo mažinimo mygtuką.
- Paspauskite ir palaikykite „Sleep / Wake“ mygtuką.
- Laikykite, kol pamatysite „Apple“ logotipą.
Kaip priversti iš naujo paleisti „iPhone 7“?
- Paspauskite ir palaikykite garsumo mažinimo mygtuką ir miego / pabudimo mygtuką.
- Laikykite abu mygtukus, kol pamatysite „Apple“ logotipą.
Kaip priversti iš naujo paleisti „iPhone 6S“ ar senesnę versiją, „iPad“ ar „iPod touch“?
- Paspauskite ir palaikykite mygtuką „Pagrindinis“ ir „Miego / pabudimo“ mygtuką
- Laikykite abu mygtukus, kol pamatysite „Apple“ logotipą.
2. Paleiskite „iTunes“, kol jūsų įrenginys prijungtas
 Uždarykite „iTunes“, kai jūsų įrenginys prijungtas.
Uždarykite „iTunes“, kai jūsų įrenginys prijungtas. Nesvarbu, ar naudojate „Mac“, ar „Windows“ kompiuterį, uždarykite ir vėl atidarykite „iTunes“, prijungę įrenginį prie kompiuterio.
Žaibo kabeliu prijunkite „iPhone“, „iPad“ ar „iPod touch“ prie „iTunes“. Atrakinkite savo įrenginį ir pasirinkite Patikėti šiuo kompiuteriu, jei pasirodys raginimas. Palaukite akimirką ir uždarykite „iTunes“, jei ji atsidaro automatiškai.
Dar kartą atidarykite „iTunes“ rankiniu būdu. Palaukite minutę, kol jis bus visiškai įkeltas, tada dar kartą uždarykite. Dar kartą atidarykite „iTunes“ ir bandykite dar kartą sinchronizuoti.
3. Ištrinkite įrenginio atsargines kopijas iš „iTunes“
Prieš atlikdami šį veiksmą, įsitikinkite, kad turite antrą „iPhone“, „iPad“ ar „iPod touch“ atsarginę kopiją. Galite padaryti atsarginę „iCloud“ atsarginę kopiją, padaryti atsarginę kopiją kitame kompiuteryje arba padaryti dabartinės „iTunes“ atsarginės kopijos kopiją ir išsaugoti ją kitur savo kompiuteryje.
Norėdami nukopijuoti „iTunes“ atsarginę kopiją kitur, kompiuteryje turite rasti aplanką „Atsarginės kopijos“.
Jei stengiatės tai padaryti, dešiniuoju pelės mygtuku spustelėkite atsarginę kopiją toliau nurodytame „iTunes Devices“ puslapyje. Tada turite galimybę rodyti „Finder“.
 Dešiniuoju pelės mygtuku spustelėkite ir pasirinkite Rodyti „Finder“, kad nukopijuotumėte atsargines kopijas.
Dešiniuoju pelės mygtuku spustelėkite ir pasirinkite Rodyti „Finder“, kad nukopijuotumėte atsargines kopijas. Kai turite antrinę savo įrenginio atsarginę kopiją, ištrinkite „iTunes“ atsargines kopijas vadovaudamiesi šiomis instrukcijomis.
Kaip ištrinti „iTunes“ atsargines kopijas?
- Atidarykite „iTunes“.
- „MacOS“: Eikite į „iTunes“> Nuostatos.
- „Windows“: Eikite į Redaguoti> Nuostatos.
- Spustelėkite Įrenginiai ir pasirinkite įrenginio atsarginę kopiją.

- Užveskite pelės žymeklį virš atsarginės kopijos, kad gautumėte papildomos informacijos.
- Spustelėkite Ištrinti atsarginę kopiją, patvirtinkite Ištrinti.
 Pasirinkite senas atsargines kopijas ir ištrinkite jas iš „iTunes“.
Pasirinkite senas atsargines kopijas ir ištrinkite jas iš „iTunes“. Kaip iš naujo nustatyti „iTunes“ sinchronizavimo istoriją?
Kai „iTunes“ nepavyksta sinchronizuoti, „Apple“ rekomendavo iš naujo nustatyti „iTunes“ sinchronizavimo istoriją.
Tai galima padaryti apsilankę „Preferences“> „Devices“> „Reset Sync History“. Tai padarius, duomenys nebus ištrinti, bet galbūt paskatinsite kitą kartą sinchronizuoti sujungti arba pakeisti turinį.
Tačiau tai nebėra „iTunes 12.8“ ar naujesnės versijos galimybė. „Apple“ pašalino mygtuką „Iš naujo nustatyti sinchronizavimo istoriją“, bent jau iš „MacOS“ versijos „iTunes“.
Tikriausiai jie nustatė, kad tai nebuvo naudinga trikčių šalinimo priemonė.
4. Atnaujinkite į naujausią „iOS“ ir „iTunes“ programinę įrangą
Įprasta, kad programinė įranga kuria klaidas, dėl kurių gali kilti problemų, pvz., „IPhone“ nesinchronizuojamas su „iTunes“. Geriausias ir vienintelis sprendimas yra naudoti pačią naujausią programinę įrangą, nes kūrėjai dažnai išleidžia naujinimus, kad pataisytų šias klaidas.
Įsitikinkite, kad „iPhone“, „iPad“ ar „iPod touch“ naudojate naujausią „iOS“ versiją ir kad „Mac“ ar asmeniniame kompiuteryje turite naujausią „iTunes“ versiją.
Kaip atnaujinti „iPhone“, „iPad“ ar „iPod touch“ programinę įrangą?
- Eikite į „Settings“> „General“> „Software Update“.
- Palaukite, kol jūsų įrenginys patikrins, ar yra naujinių.
- Atsisiųskite ir įdiekite visus rastus naujinius.
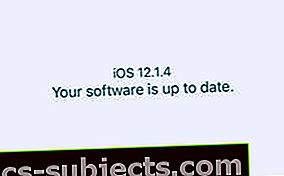 Patikrinkite, ar „iOS“ programinė įranga atnaujinta.
Patikrinkite, ar „iOS“ programinė įranga atnaujinta.
Kaip atnaujinti „iTunes“ „Mac“?
- Eikite į „Apple“> „System Preferences“> „Software Update“.
- Palaukite, kol „Mac“ patikrins naujinimus.
- Atsisiųskite ir įdiekite visus rastus naujinius.
 Patikrinkite, ar „MacOS“ programinė įranga yra atnaujinta.
Patikrinkite, ar „MacOS“ programinė įranga yra atnaujinta.
Kaip atnaujinti „iTunes“ „Windows“ kompiuteryje?
- Atidarykite „iTunes“ ir eikite į Žinynas> Ieškoti naujinimų.
- Vykdykite raginimus atsisiųsti ir įdiegti naujinimus.
- Jei nėra parinkties Tikrinti naujinimus: Atidarykite „Microsoft Store“.
- Eikite į Daugiau> Atsisiuntimai ir naujiniai> Gauti naujinius.
- Vykdykite raginimus atsisiųsti ir įdiegti naujinimus.
5. Patikrinkite savo kabelius ir prievadus
Atėjo laikas išbandyti savo aparatūrą. Žaibo kabelio, kompiuterio USB prievado ar „iOS“ įrenginio žaibo prievado gedimai gali būti priežastis, kodėl nepavyko pradėti „iTunes“ sinchronizavimo seanso.
Išbandyti aparatinę įrangą yra gana lengva, tačiau ją išspręsti gali būti sunku ar brangu.
Pirmiausia prijunkite žaibo laidą prie kito kompiuterio USB prievado. Naudokitės tuo, kad esate tam tikri darbai.
Jei įmanoma, išbandykite kitą USB įrenginį tame pačiame prievade, kad patikrintumėte, ar jis visiškai veikia.
 Norėdami išbandyti savo prievadus, išbandykite kitą USB įrenginį, pvz., Klaviatūrą.
Norėdami išbandyti savo prievadus, išbandykite kitą USB įrenginį, pvz., Klaviatūrą. Dabar patikrinkite „iPhone“, „iPad“ ar „iPod touch“ žaibo prievadą.
Švieskite ten žibintuvėlį ir patikrinkite, ar nėra nuosėdų ar šiukšlių. Šie nešvarumai gali trukdyti prijungimui, todėl juos reikia atsargiai pašalinti naudojant antistatinį šepetėlį arba suspausto oro dulkių siurblį.
Galiausiai pabandykite naudoti kitą žaibo kabelį. Net jei jūsų prietaisas veikia įkraunant įrenginį, vis tiek gali nepavykti perduoti duomenų.
Patikrinkite, ar nenutrūkę laidai, ar jie nesikreipia, o tai gali būti žalos požymis. Jei naudojate trečiosios šalies žaibo kabelį, ieškokite jo „Apple“ MFi sertifikavimo duomenų bazėje, kad įsitikintumėte, jog jį patvirtino „Apple“.
6. Pašalinkite ir iš naujo įdiekite „iTunes“ į savo kompiuterį
Gali būti, kad „iTunes“ sugadinta, todėl turite ją iš naujo įdiegti. Yra keli skirtingi būdai, kaip pašalinti ir iš naujo įdiegti „iTunes“, atsižvelgiant į tai, ar naudojate „Mac“, ar „Windows“ asmeninį kompiuterį ir iš kur jį atsisiuntėte iš pradžių.
Kaip iš naujo įdiegti „iTunes“ į „Mac“?
„iTunes“ yra kepama į „MacOS“, o tai reiškia, kad jūs negalite lengvai jo pašalinti. Geriausias sprendimas yra iš naujo įdiegti visą „MacOS“ naudojant atkūrimo režimą. Tai gali užtrukti kelias valandas.
Tai neturėtų turėti įtakos jūsų duomenims, bet mes labai rekomenduojame prieš tęsiant padaryti atsarginę „Mac“ kopiją.
- Eikite į „Apple“> „Išjungti“ ir palaukite, kol „Mac“ visiškai išsijungs.

- Įjunkite „Mac“ ir palaikykite komanda + R.
- Laikykite abu klavišus, kol pamatysite „Apple“ logotipą ar besisukantį gaublį.
- Jei būsite paraginti, įveskite savo programinės įrangos slaptažodį.
- Kai pasirodys „macOS Utilities“ langas, pasirinkite Iš naujo įdiegti „MacOS“.
- Vykdykite ekrane pateikiamas instrukcijas ir palaukite, kol baigsis iš naujo įdiegimas.
 „Apple Utilities“ meniu pasirinkite Iš naujo įdiegti „macOS“.
„Apple Utilities“ meniu pasirinkite Iš naujo įdiegti „macOS“. Kaip iš naujo įdiegti „iTunes“ į „Windows“ kompiuterį?
Nurodymai, kaip pašalinti ir iš naujo įdiegti „iTunes“ „Windows“ kompiuteryje, priklauso nuo jūsų „Windows“ versijos ir iš kur atsisiuntėte „iTunes“. Iš dalies dėl to instrukcijos gali būti ilgos ir šiek tiek sudėtingesnės.
Dėl šios priežasties siūlome vadovautis „Apple“ svetainės vadovu, kad pašalintumėte ir iš naujo įdiegtumėte „iTunes“ „Windows“ kompiuteryje.
7. Atkurkite „iPhone“, „iPad“ ar „iPod touch“ naudodami DFU režimą
Paskutinis žingsnis yra atkurti „iOS“ įrenginio gamyklinius nustatymus. Tai atlikus ištrinamas visas turinys ir duomenys, todėl turėtumėte tai padaryti prieš eidami toliau įsitikinkite, kad turite atsarginę kopiją.
 Prieš atkurdami įrenginį, sukurkite atsarginę kopiją!
Prieš atkurdami įrenginį, sukurkite atsarginę kopiją! Siūlome atkurti naudojant „Device Firmware Update“ (DFU) režimą, nes jis pašalina ir iš naujo įdiegia kiekvieną jūsų įrenginio programinę ir programinę įrangą. Tai kuo išsamesnis atkūrimo lygis.
Mes sukūrėme visiškai kitokį įrašą, kuriame tiksliai paaiškinta, kaip įeiti į DFU režimą bet kuriame „iPhone“, „iPad“ ar „iPod touch“. Vykdykite ten pateiktas instrukcijas ir vėliau atkurkite įrenginį iš atsarginės kopijos.
 Norėdami atkurti įrenginį naudodami DFU režimą, atlikite mūsų įrašo veiksmus.
Norėdami atkurti įrenginį naudodami DFU režimą, atlikite mūsų įrašo veiksmus.  Pasirinkite nustatyti kaip naują, kad sužinotumėte, ar jūsų atsarginė kopija yra sugadinta. „Apple“ vaizdas.
Pasirinkite nustatyti kaip naują, kad sužinotumėte, ar jūsų atsarginė kopija yra sugadinta. „Apple“ vaizdas. Jei vis tiek nepavyksta pradėti „iTunes“ sinchronizavimo sesijos, siūlome pakartoti DFU režimo atkūrimą, bet ne atkuriant bet kokius duomenis iš atsarginės kopijos. Nustatykite savo įrenginį kaip naują ir bandykite dar kartą sinchronizuoti su „iTunes“.
Jei tai turėtų veikti, tada problema yra jūsų atsarginė kopija.
Vis tiek galėsite importuoti duomenis per „iCloud“, sinchronizuoti per „iTunes“ arba įdiegti programas iš „App Store“. Bet, deja, nepavyks visko atkurti iš atsarginės kopijos.
Tikimės, kad šis išsamus vadovas atsakė į visus jūsų klausimus ir išsprendė „iTunes“ klaidos pranešimą „Nepavyko paleisti sinchronizavimo sesijos“. Praneškite mums, koks žingsnis jums pasiteisino, arba susisiekite su mumis komentaruose, jei vis tiek kyla problemų.


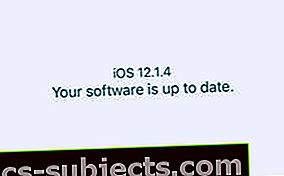 Patikrinkite, ar „iOS“ programinė įranga atnaujinta.
Patikrinkite, ar „iOS“ programinė įranga atnaujinta. Patikrinkite, ar „MacOS“ programinė įranga yra atnaujinta.
Patikrinkite, ar „MacOS“ programinė įranga yra atnaujinta.

