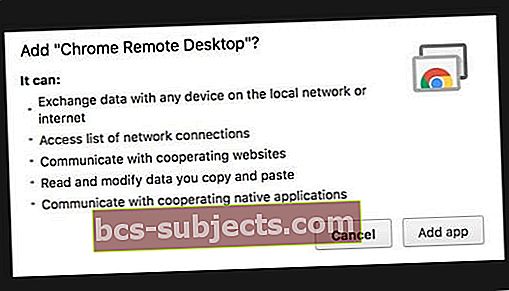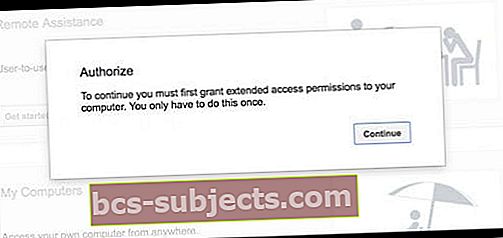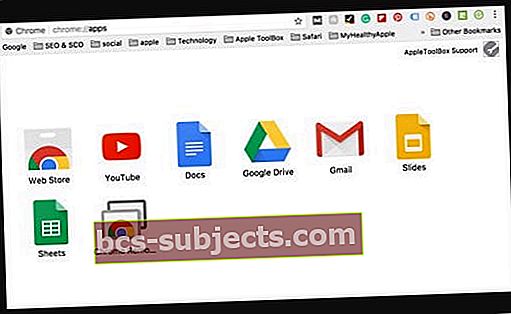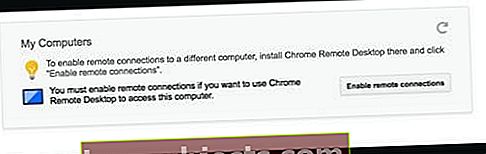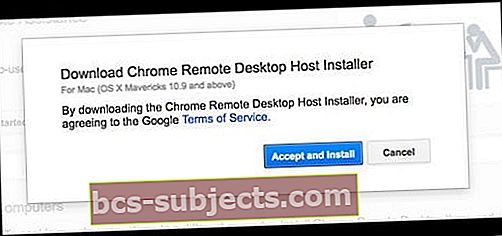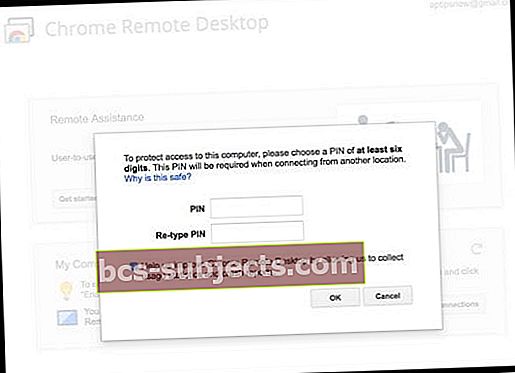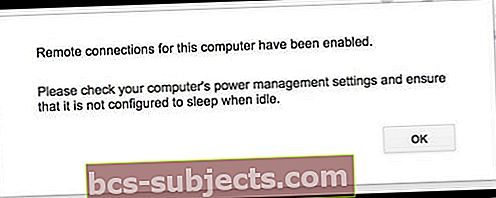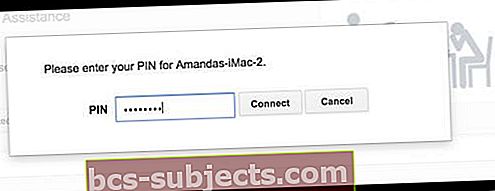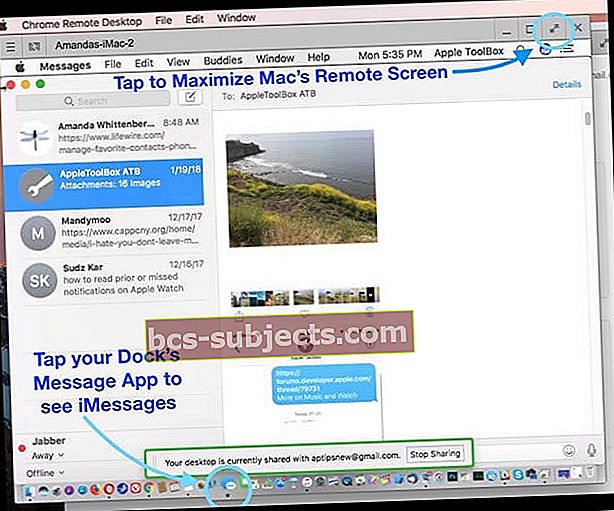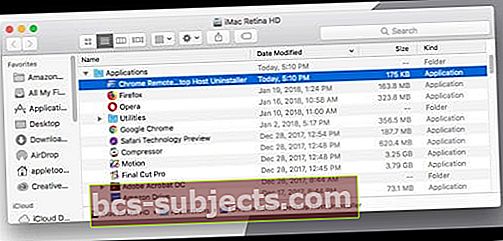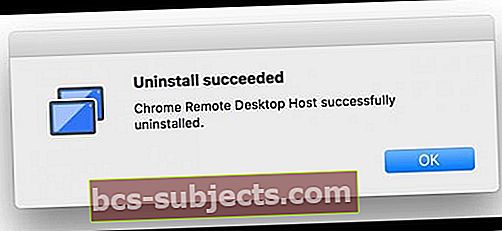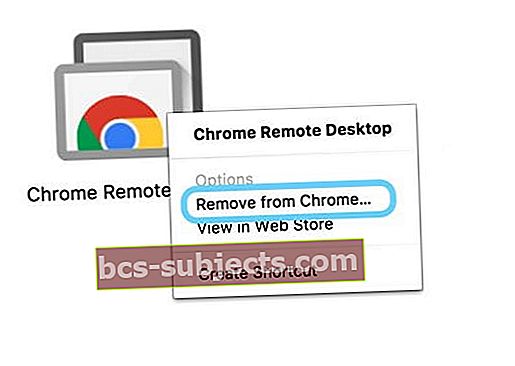Su naujais „iMessage“ atnaujinimais daugelis „iPhone“ ir kitų „iDevice“ naudotojų nori prieigos prie „iMessage“ savo asmeniniuose ar darbo vietose esančiuose kompiuteriuose, todėl pokalbiai su draugais ir šeimos nariais tęsiami visuose įrenginiuose - namuose ir darbe.
Daugelis iš mūsų „iFolks“ turi „Apple“ kompiuterius, todėl neatsilikti nuo „iMessage“ yra tikrai lengva. Tačiau yra nemažai mūsų, turinčių „Windows“ kompiuterius namuose ir ypač darbe. Taigi, kaip priversti „iMessage“ kalbėti visose mūsų mašinose
- Įdiekite „Chrome“ nuotolinio darbalaukio plėtinį į „Mac“ ir bendrinkite „iMessages“ su visais kompiuteriais naudodami „Chrome“ ir internetą
- Jei naudojate „Jailbroken iPhone“, naudokite Nuotolinių pranešimų programą
Ką apie naršyklės „iMessage“?
Jūs manote, kad „Apple“ turėtų internetinę naršyklę pagrįstą „iMessage“ paslaugą, todėl lengva užsiregistruoti nesvarbu, kur esame. Bet, deja, šiuo metu nėra „iMessages“ prisijungimo prie interneto paslaugų!
Įprasta mintis yra ta, kad „Apple“ nori, kad jos teikiamos paslaugos būtų ribojamos tik su „iDevices“ ir „Mac“ kompiuteriais. Tai palieka milijonus mūsų, o gal net milijardus mūsų tamsoje, negalėdami prisijungti prie „iMessage“, kai esame darbe ar naudojame savo namų „Windows“ kompiuterį.
Atlikus šiuos gana paprastus veiksmus, lengviau nei bet kada palaikyti ryšį su svarbiausiais žmonėmis jūsų „iPhone“, „iPad“, „iPod touch“, „Mac“ ir net savo „Windows“ kompiuteryje.
Taigi be ilgesnio svarstymo štai kaip mes tai darome.
Ko tau reikia
Pirmiausia jums reikės bent vieno „Mac“ (darbo, namų, mokyklos ar kitos), nebent norite įkalinti telefoną.
„Quick Word“, skirtas „Mac“ asmeninių kompiuterių vartotojams
Dar 2012 m. „Apple“ išleido „iMessage“ kaip atsargų programą „Mountain Lion“ (10.8.). Nuo šios OS jūsų „Mac“ pranešimų programa leidžia tęsti pokalbius kompiuteryje ten, kur baigėte „iPhone“, „iPad“ ir „iPod touch“. „Messages for Mac“ yra visiškai nemokama ir veikia su visais, kas „iOS“, „OS X“ ir „MacOS“ įrenginiuose yra suaktyvinę „iMessage“.
Norėdami gauti „iMessage“ savo „Mac“ kompiuteryje
Pirmiausia patikrinkite, ar programa yra jūsų kompiuteryje. Ieškokite „Pranešimai“ „Spotlight“ paieškoje arba aplanke „Programos“. Jei jūsų „Messages“ nėra įdiegta, patikrinkite, ar naudojate „OS Mountain Lion“ (10.8) ar naujesnę versiją. Jei ne, atsisiųskite naujausią OS, kurią leidžia jūsų „Mac“ kompiuteris.
Tarkime, kad jūsų OS yra naujausia, o jūs vis dar neturite „Messages“, apsilankykite „Mac App Store“ ir iš ten atsisiųskite programą „Messages“.
Kai „Messages“ bus jūsų kompiuteryje, atidarykite programą ir prisijunkite naudodami „Apple ID“ ir slaptažodį. Pranešimai veikia tik su jūsų „Apple ID“ ir slaptažodžiu, todėl norėdami naudoti „iMessage“ bet kuriame įrenginyje, įskaitant „iPhone“, „iDevices“ ir kompiuterius, turite turėti paskyrą.
Jei neturite „Apple ID“, patikrinkite šią nuorodą, kad sukurtumėte savo. Atminkite, kad kiekvienas „Apple ID“ turi 5 GB „iCloud“ saugyklą nemokamai.
Prisijungę naudodami „Apple ID“ ir slaptažodį, „Messages“ automatiškai atsisiunčia ir sinchronizuoja visus ankstesnius pokalbius, naudojamus su tuo „Apple ID“. Taigi jūs pasirenkate ten, kur baigėte, ir tas naujas pokalbis sinchronizuojamas su visais jūsų „iDevices“ ir kompiuteriais, susijusiais su tuo pačiu „Apple ID“.
Jūs netgi galite siųsti SMS tekstus naudodami „Mac“, naudodamiesi funkcija, vadinama tęstinumu!
Kai „Messages“ bus nustatyta, galėsite laisvai siųsti tekstinius pranešimus, balso pranešimus, paveikslėlius ir vaizdo įrašus per internetą.
Ką apie kelis „Apple ID“ ir „iMessage“
Negalite prisijungti prie kelių paskyrų iškart. Su „Messages“ ir „iMessage“ galite naudoti daugiau nei vieną „Apple ID“. Bet jūs turite rankiniu būdu persijungti tarp tų „Apple ID“ ir slaptažodžių kiekvieną kartą, kai norite naudoti kitą „Apple ID“.
Kaip pasiekti „iMessage“ ir „Messages“ su „Windows“ kompiuteriu
„iMessage“ per nuotolinę prieigą prie „Mac“
Vienas iš „iMessage“ gavimo problemų kompiuteryje yra naudojimasis puikia „Chrome“ nuotolinio darbalaukio funkcija. Norint tai įgyvendinti, reikalingas „Mac“ kompiuteris, kad viskas būtų nustatyta. „Chrome“ nuotolinis darbalaukis suteikia prieigą prie „iMessages“ nuotoliniu būdu prijungiant „Windows“ kompiuterį prie „Mac“ kompiuterio.
Pagrindinis trūkumas yra tas, kad prie „iMessages“ galite prisijungti tik tada, kai „Mac“ kompiuteris yra įjungtas (neužmigęs) ir prijungtas prie interneto. Ir jums reikia „Apple ID“.
Naudojant „Chrome“ nuotolinį darbalaukį, visi ryšiai yra visiškai saugūs. Pasiekite kitus kompiuterius ar netgi leiskite kitam vartotojui saugiai prisijungti prie jūsų kompiuterio per internetą. Viskas atliekama per „Chrome“ naršyklę.
„Chrome“ nuotolinio darbalaukio naudojimas
1: nustatykite „Chrome“ nuotolinį darbalaukį
- Prisijunkite prie „Google“ naršyklėje „Chrome“ (arba sukurkite naują „Google“ paskyrą)
- Atsisiųskite „Chrome“ nuotolinio darbalaukio programą iš „Chrome“ programų parduotuvės (PRIVALO NAUDOTI CHROMĄ KAIP JŪSŲ Naršyklę!)
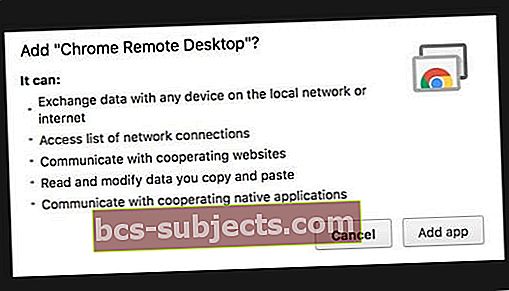
- Pasirinkite Pridėti programą prie „Chrome“
- Jei nustatote pirmą kartą, galite pamatyti pranešimą, kuriame prašoma prieigos teisės. Spustelėkite Tęsti, jei matote šį pranešimą:
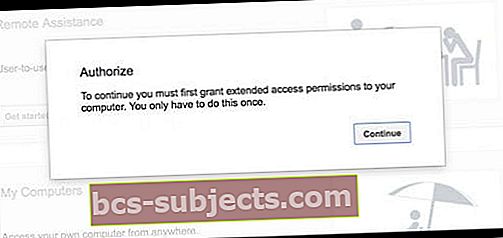
- Jei nustatote pirmą kartą, galite pamatyti pranešimą, kuriame prašoma prieigos teisės. Spustelėkite Tęsti, jei matote šį pranešimą:
- „Chrome“ nuotolinio darbalaukio programa rodoma jūsų „chrome: //“ programų sąraše
- Spustelėkite programą
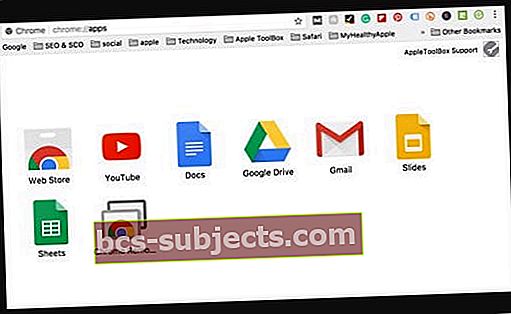
- Spustelėkite programą
- Iššokančiojo lango dalyje Mano kompiuteriai palieskite Pradėti
- Pasirinkite Įgalinti nuotolinį ryšį
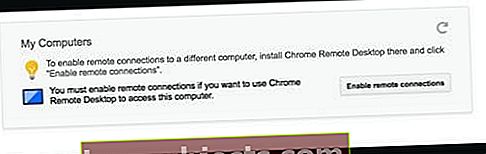
- Vykdykite ekrane pateikiamas instrukcijas, kad atsisiųstumėte „Chrome“ nuotolinio kompiuterio diegimo programą
- Pasirinkite Įgalinti nuotolinį ryšį
- Atsisiųskite „Chrome“ nuotolinio darbalaukio pagrindinio kompiuterio diegimo programą, pasirinkite Priimti ir įdiegti
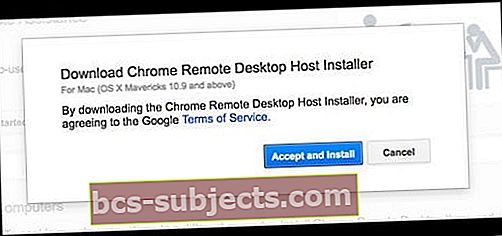
- Išsaugokite „chromremotesektop“ failą darbalaukyje, atsisiuntimų aplanke arba pageidaujamoje paskirties vietoje
- Atsisiuntę failą, atidarykite jį
- Dukart spustelėkite „Chrome“ nuotolinio darbalaukio prieglobos paketą
- Vykdykite ekrane pateikiamas instrukcijas, kad įdiegtumėte
- Kai būsite paprašyti, įveskite savo administratoriaus slaptažodį
- Sėkmingai įdiegę, dar kartą atidarykite „Chrome“ nuotolinio darbalaukio programą
- Palieskite Įgalinti nuotolinį ryšį
- Sukurkite naują mažiausiai 6 skaitmenų PIN kodą
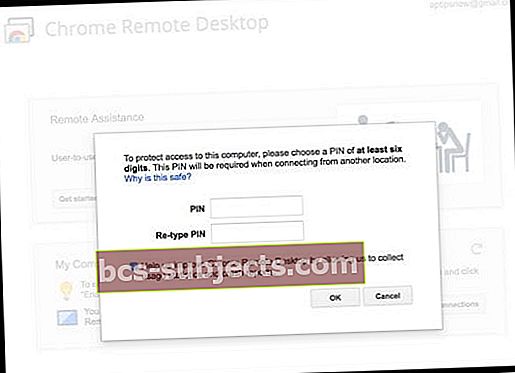
- Šio PIN reikės norint prisijungti iš kito kompiuterio
- Pasirinkite tai, ką prisiminsite, arba užsirašykite ir saugokite
- Jei paprašoma, įveskite „Mac“ administratoriaus slaptažodį
- Jei pavyks, pasirodys pranešimas, kuriame pranešama, kad nuotolinis ryšys įgalintas
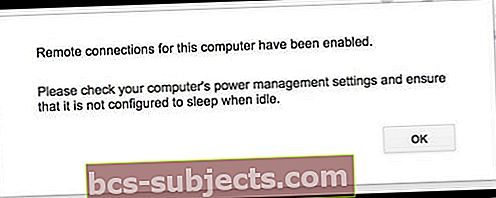
- Nuotoliniu būdu pasiekdami „Mac“, įsitikinkite, kad jis įjungtas, prijungtas prie interneto ir nenustatytas miegoti, kai neveikia, kad būtų užtikrinta prieiga
2: naudokite „Chrome“ nuotolinį darbalaukį kitame kompiuteryje
- Norėdami pasiekti „Mac“ kompiuterį kitame kompiuteryje, atidarykite „Chrome“ ir prisijunkite naudodami tą patį „Google“ ID, kurį naudojote nustatydami „Chrome“ nuotolinį darbalaukį
- Norėdami rasti programą, atidarykite „Chrome“ nuotolinio darbalaukio programą arba adreso juostoje įveskite chrome: // apps
- „Mac“ ieškokite skiltyje „Mano kompiuteriai“
- Dukart spustelėkite, kad užmegztumėte ryšį
- Jei matote Pradėti, pirmiausia spustelėkite šį, tada dukart spustelėkite nuotolinio kompiuterio pavadinimą
- Įveskite PIN ir palieskite Prisijungti
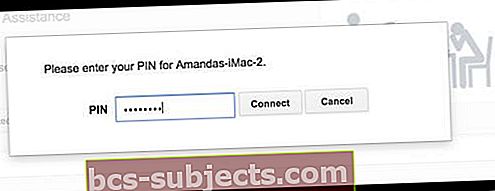
- Užmezgus ryšį, pamatysite „Mac“ darbalaukį
- Padidinkite langą per visą ekraną, kad geriau matytumėte „Mac“ darbalaukį
- Norėdami patikrinti „iMessages“, „Mac“ doke palieskite „Pranešimų programą“ (jei yra) arba palieskite „Launchpad“, kad surastumėte „Messages“ programą
- „IMessages“ turėtų pasirodyti „Chrome“ ekrane
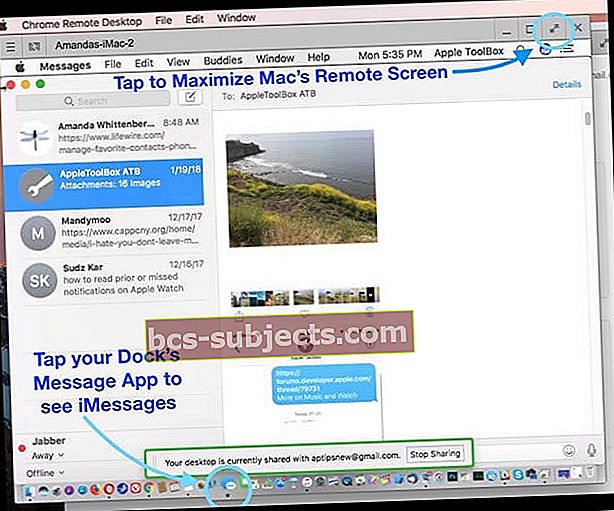
- Norėdami baigti ryšį su „Mac“, palieskite mygtuką „Stop Stop Sharing“, esantį jūsų bendro ekrano apačioje
- Jei netyčia baigiate sesiją, pasirinkite Prijungti iš naujo (dar kartą įveskite PIN kodą)
Pašalinkite „Chrome“ nuotolinį darbalaukį iš „Mac“
- Pirmiausia pašalinkite „Chrome“ nuotolinio darbalaukio pagrindinio kompiuterio programą
- „Mac“ programų aplanke raskite „Chrome“ nuotolinio darbalaukio pagrindinio kompiuterio šalinimo programos programą
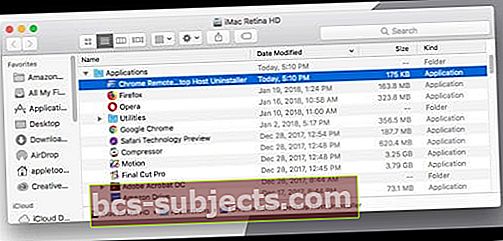
- Paleiskite pašalinimo programą ir spustelėkitePašalinti
- Jei prašoma, įveskite „Mac“ administratoriaus slaptažodį
- Jei pavyks, pasirodys pranešimas, patvirtinantis, kad pašalinta
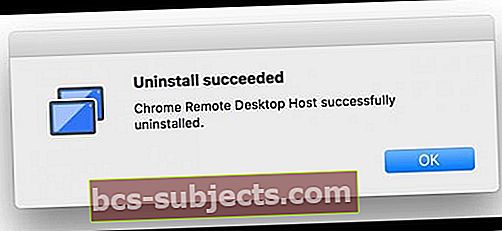
- „Mac“ programų aplanke raskite „Chrome“ nuotolinio darbalaukio pagrindinio kompiuterio šalinimo programos programą
- Tada pašalinkite „Chrome“ nuotolinio darbalaukio programą iš „Google“ paskyros
- „Mac“ kompiuteryje atidarykite „Chrome“
- Suraskite „Chrome“ nuotolinio darbalaukio programą arba adreso juostoje įveskite chrome: // apps
- „Control“ - spustelėkite (arba dešiniuoju pelės mygtuku spustelėkite) programą ir pasirinkitePašalinti iš „Chrome“
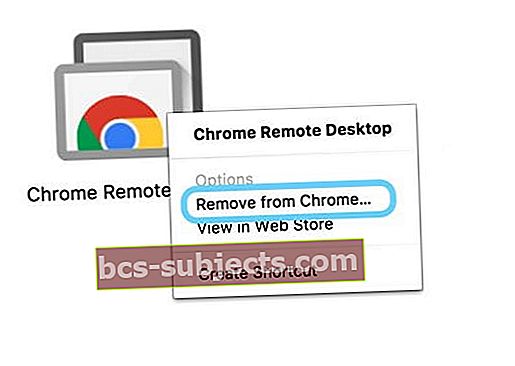
- Dialogo lange spustelėkitePašalinti
Primename, kad diegiant šį metodą reikia prieigos prie „Mac“ kompiuterio. Kitu atveju „Mac“ turi būti įjungtas ir prijungtas prie interneto; šis patarimas neveiks.
„Chrome“ nuotolinis darbalaukis taip pat yra visiškai platforminis, teikiantis nuotolinę pagalbą „Windows“, „Mac“ ir „Linux“ vartotojams bei bet kuriuo metu prieigą prie „Windows“ (XP +) ir „Mac“ (OS X 10.6+) darbalaukių iš „Chrome“ naršyklės.
Kaip pasiekti „iMessage“ ir „Messages by Jailbreaking“
Kas yra kalėjimas?
Šiuo metu vienintelis būdas naršyklėje pasiekti „iMessage“ yra įkalinti „iPhone“. „Jailbreaking“ iš tikrųjų pakeičia tikrąjį „iOS“ nauja operacine sistema, suteikiančia daugiau lankstumo.
Jūs pakeisite „iDevice“ išvaizdą ir savijautą ir galėsite pasirinkti daugybę pritaikytų programų, patobulinimų ir priedų, kurių nėra oficialioje „Apple“ parduotuvėje.
„Jailbreaking“ suteikia „Android“ vartotojams įprasto pritaikymo tipą. Tarp šių daugybės patobulinimų yra galimybė naudoti „iMessages“ iš bet kurios interneto vietos. Vėliau net galite atkurti „iPhone“ gamyklinius nustatymus.
Atsargumo žodis
Nerekomenduojame daugeliui vartotojų įkalinti „iPhone“ ar kitų „iDevice“ įrenginių. „Jailbreaking“ automatiškai netenka galios jūsų garantijai ir bet kokiai papildomai įsigytai „AppleCare +“.
Jūs taip pat rizikuojate „užmūryti“ „iDevice“, susidurti su daugybe klaidų ir didesne saugumo pažeidimų bei pasodintų kenkėjiškų programų rizika.
Taigi įkalinimas „iPhone“ tikrai skirtas „iFolks“, kurie jaučiasi labai patogūs dirbdami ir šalindami savo „iPhone“ ir kitų „iDevice“ trikčių šalinimo veiksmus.
Eina to
Širdies drąsuoliams, pasirengusiems padaryti įkalinimą, taip pat yra daugybė pliusų. „Jailbroken iPhone“ turi prieigą prie „Cydia“, „Apple App Store“ alternatyvos, skirtos „jailbroken“ „iDevices“.
Programų parduotuvėje „Cydia“ nėra. Vietoj to, jis įdiegtas jūsų „iPhone“ naudojant „jailbreaking“ įrankį, pvz., „Pangu“, „TaiG“ ir kitus.
„Jailbreaking“ leidžia visiškai pritaikyti „iPhone“ savo nuožiūra ir netgi atsisiųsti programas, kurias „Apple“ šiuo metu draudžia. Šis įkalinimas apima tokius dalykus kaip užrakto ekrano pritaikymas, numatytųjų programų nustatymas, valdymo centro pritaikymas, „Touch ID“ ar „3D Touch“ pridėjimas net senesniems įrenginiams ir nuorodų ir kitų vartotojo sąsajos koregavimų kūrimas.
Be abejo, įkalinus „iPhone“ ar kitą „iDevice“, prieiga prie „iMessage“ yra visų tipų įrenginiuose.
Kaip sugadinti „iPhone“ ar kitą „iDevice“
Prieš net galvodami apie „iPhone“ įkalinimą, įsitikinkite, kad atlikote dabartinės „iDevice“ atsargines kopijas, pageidautina, bent jau 2 vietose (debesies ir vietinėse). Peržiūrėkite mūsų straipsnį apie atsarginių kopijų kūrimą laikantis mūsų 2X2 taisyklės.
Gavę atsargines kopijas, geriausia praktika yra atkurti „iDevice“ naudojant „iTunes“. „IDevice“ švarumas duoda geresnių rezultatų naudojant „jailbreak“.
Kitas žingsnis yra „jailbreak“ programinės įrangos atsisiuntimas į kompiuterį, „Windows“ ar „Mac“. Paleiskite programinę įrangą ir atlikite veiksmus, kad pereitumėte „jailbreak“ procesą.
Įdiegę „jailbreak“ OS, ieškokite piktogramos „Cydia“. Jei jo nėra, atsisiųskite. „Cydia“ iš esmės yra jūsų įkalinta programų parduotuvė.
Tada turite įsigyti programą, vadinamą Nuotoliniai pranešimai. Naudodamiesi šia programa, „iMessages“ galite internete prisijungti prie visų tipų įrenginių ir kompiuterių, įskaitant „Windows“.
Viskas, ką jums reikia padaryti, tai pateikti autentifikavimo kredencialus, tada naršyklėje naudoti „iPhone“ IP adresą, o po to - 333. Turite prisijungti, kad galėtumėte visiškai naudotis „iMessages“.
„iMessage“, skirta „Android“ vartotojams
 šaltinis: imessageonandroid.com
šaltinis: imessageonandroid.com Mes tikėjomės, kad „iOS 11“ apėmė „iMessage“ išleidimą „Android“ vartotojams. Bet deja, ne! Taigi žmonėms, naudojantiems „Android“ telefonus, yra keletas variantų, įskaitant programas, tokias kaip „iMessage Android“ ir kitas, kurias galite rasti „Google Play“ parduotuvėje.
Naudodami šias programas galite „iMessage“ tarp „iPhone“, kitų „iDevices“, „Mac“ kompiuterių ir „Android“ telefonų. Tai reiškia, kad siunčiate tekstus „iDevice“ vartotojams iš „Android“ telefono - tai tikrai pokalbių keliuose įrenginiuose patirtis.
Santrauka
Tikimės, kad kada nors netrukus „Apple“ išleis „iMessage“ kelių platformų versiją visų tipų įrenginiams ir operacinėms sistemoms. Internetinė susirašinėjimo paslauga yra ideali vieta, kad galėtume bet kada ir bet kur pasiekti savo „iMessages“ ir pokalbius, įskaitant darbą.
Deja, tos dienos dar nėra, todėl turime naudoti tokias problemas kaip „Chrome“ nuotolinis darbalaukis.
Tačiau yra daugybė ne „Apple“ pranešimų programų, kurios jau kerta visas platformas ir apima kompiuterių palaikymą. „Whatsapp“, „Viber“, „Kik“, „Facebook Messenger“, „Telegram“ ir net „Skype“ yra viena iš populiariausių „iMessage“ alternatyvų.
„Facebook Messenger“ ir „Telegram“ yra ypač tvirti, beveik viską dirbdami naudodami interneto naršyklę. Mums tai patinka! Praneškite mums komentaruose, jei turite mėgstamiausią susirašinėjimo programą, veikiančią visuose jūsų įrenginiuose ir asmeniniuose kompiuteriuose. Mums patinka girdėti iš jūsų visų.
Linksmų „iMessaging“ ir pranešimų siuntimo (jei naudojate „iMessage“ alternatyvas)!